
안녕하세요 로카미입니다.
오늘은 컴퓨터 포맷하는 방법에 대해 알아보겠습니다.
컴퓨터를 사용하다 보면 누적되는 파일과 데이터에 의해 작업속도가 많이 느려질 수 있는데요
주기적인 포맷을 통해 초기화를 해주어야 불필요한 프로그램을 없애고 쾌적한 PC환경을 누릴 수 있다고 합니다.

하지만 이 포맷이 초보자에게 쉽지 않습니다. 윈도우 ISO를 다운로드 하여 부팅USB를 만들고
윈도우를 재설치하여 드라이버 설정까지 모든 과정을 진행해야 하는데 이 부분을 많이들 어려워 하십니다.
그래서 이번 글에서는 윈도우 초기화로 간편하게 컴퓨터 포맷을 진행하시는 것을 추천드립니다.
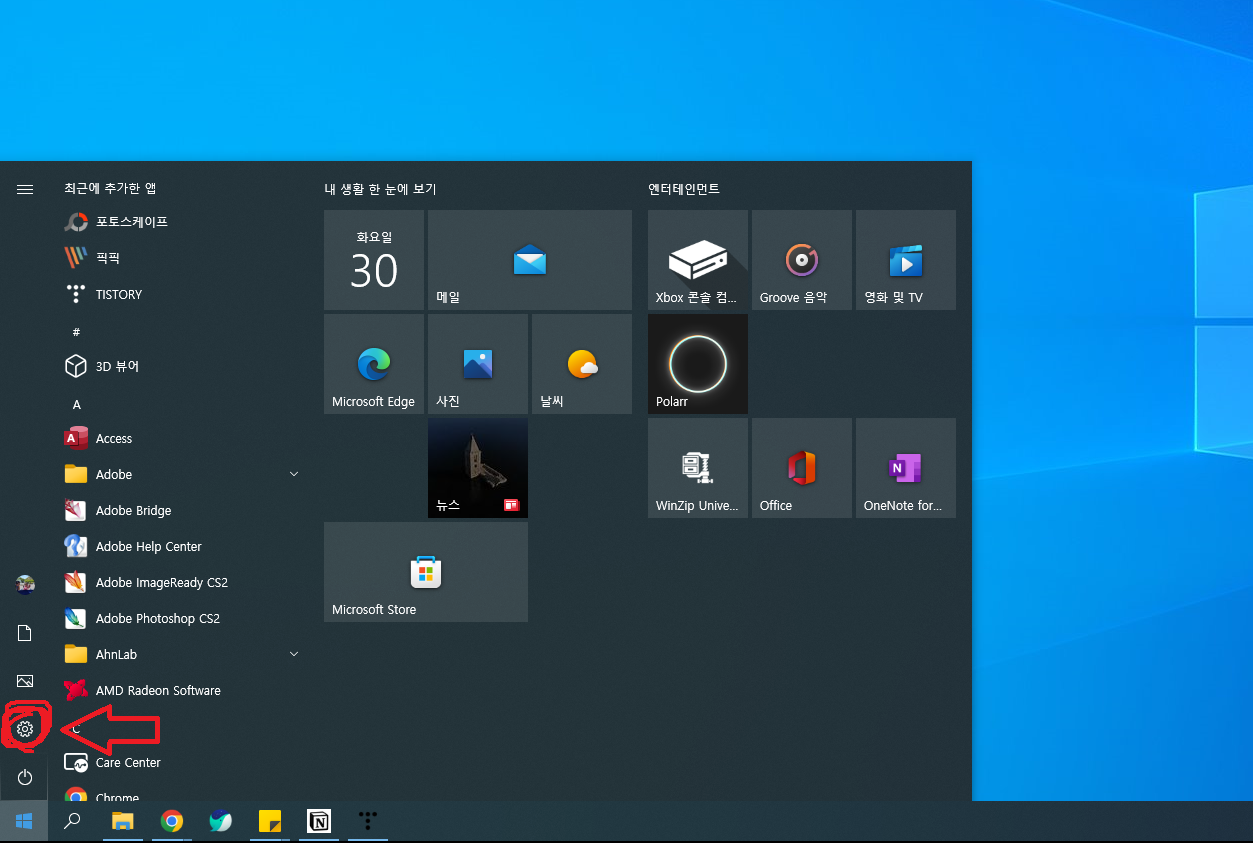
시작버튼을 누르면 톱니바퀴 모양의 설정 아이콘이 있습니다. 이 설정 아이콘을 클릭합니다.
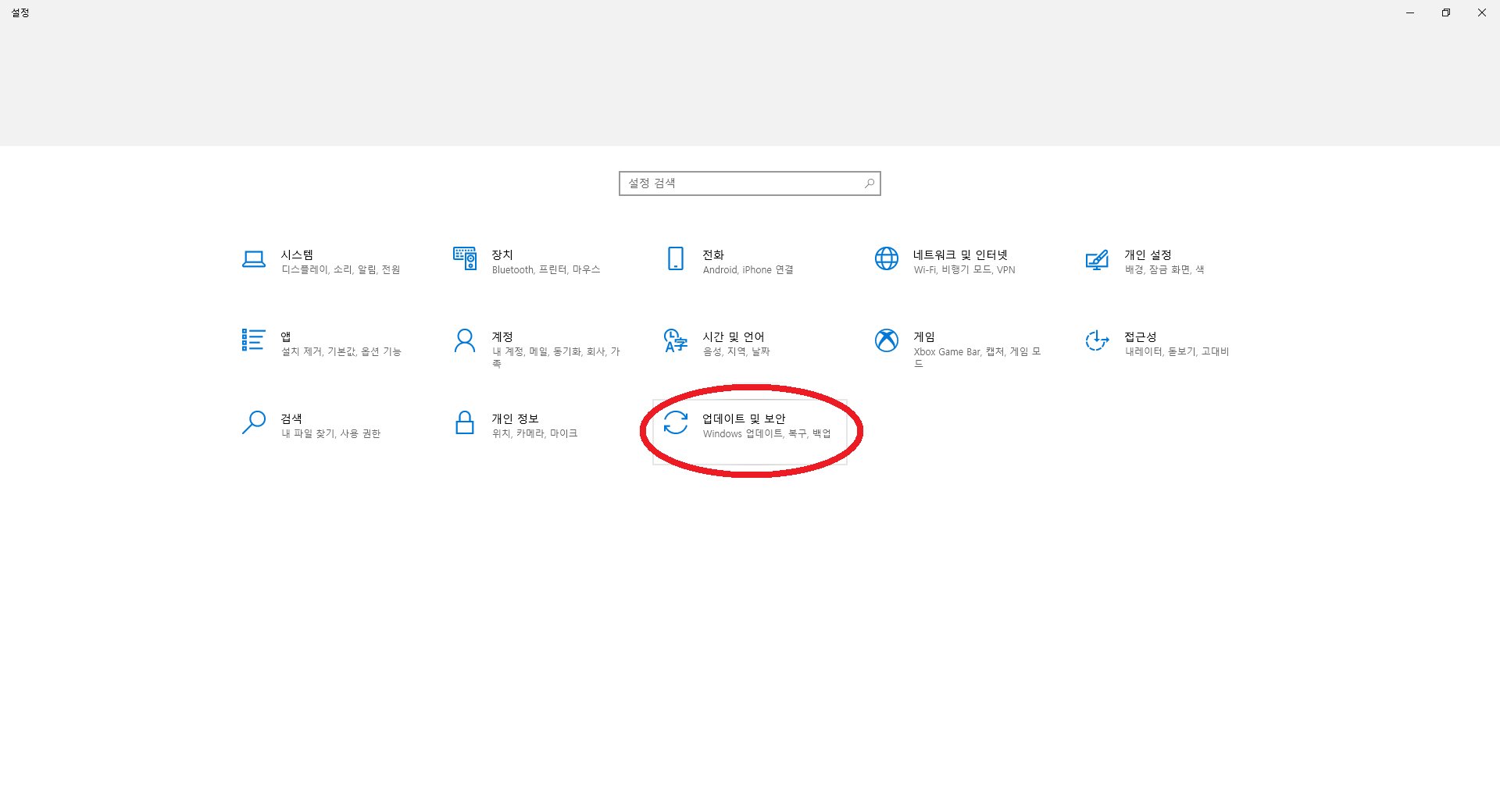
설정 메뉴로 들어가면 어려가지 설정 항목들이 있는데 가장 마지막에 있는 업데이트 및 보안을 클릭합니다.
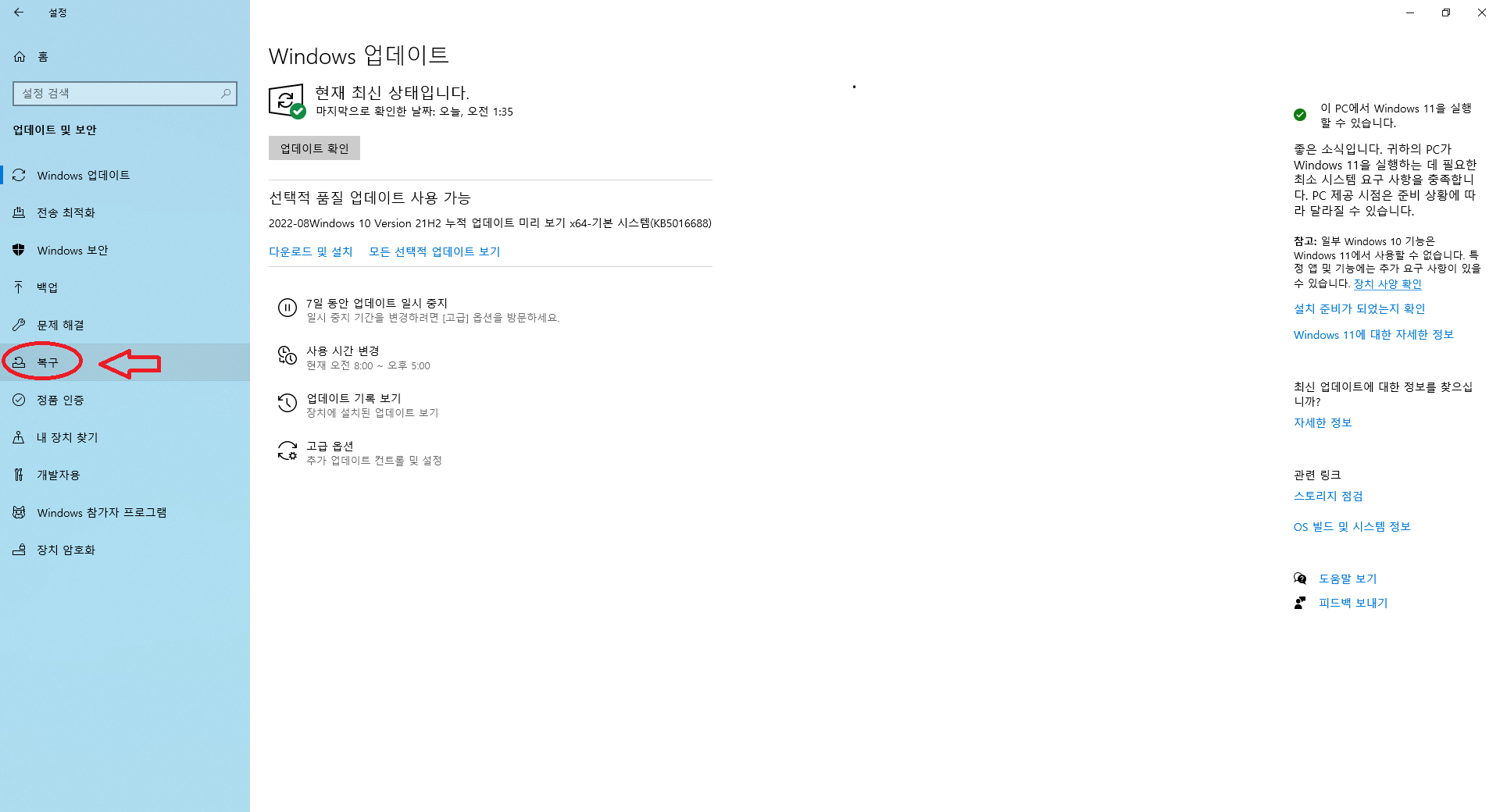
업데이트 복구 항목에서 좌측 카테고리의 복구항목에 들어가보겠습니다.
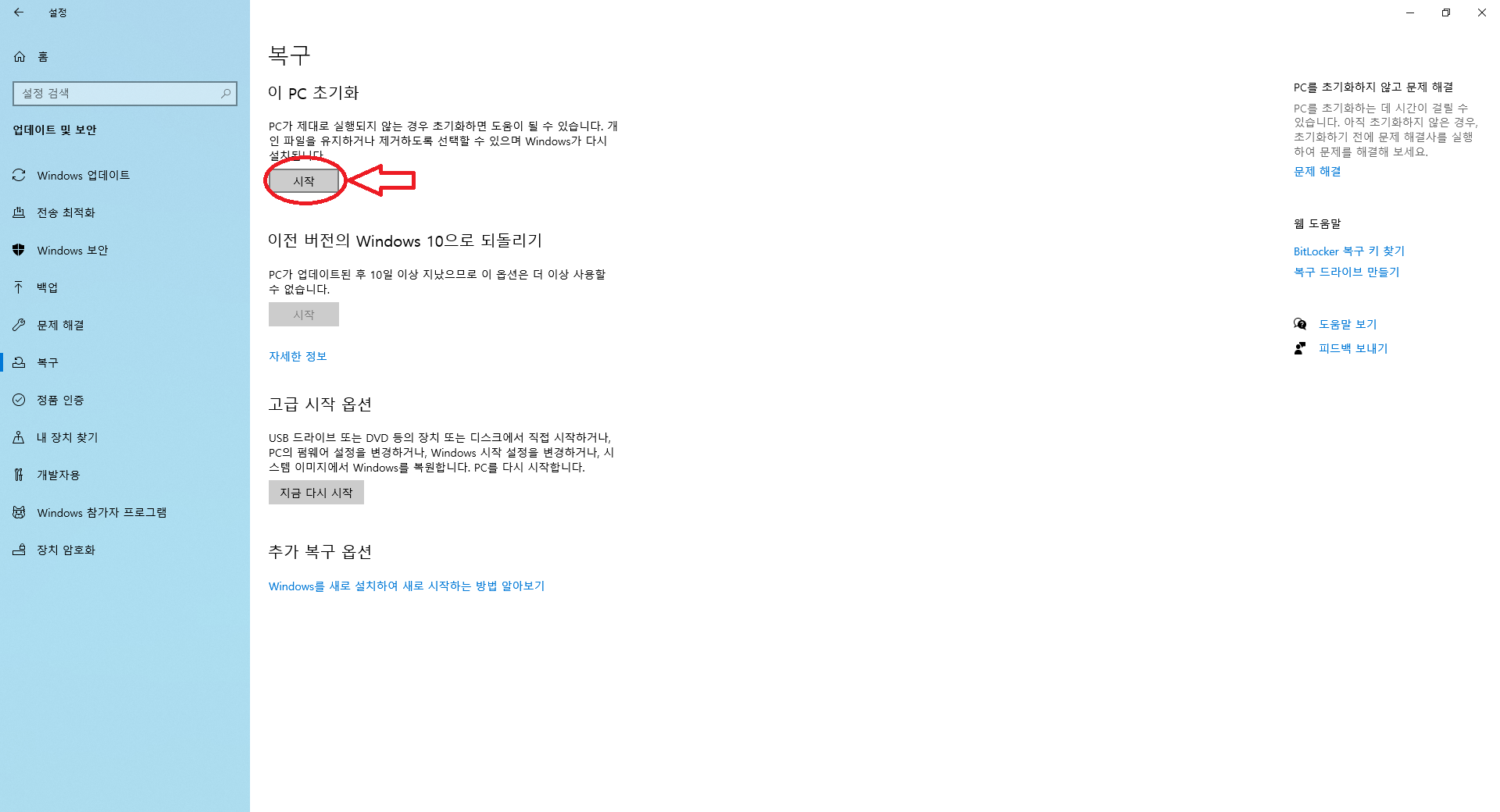
복구 항목에서 이 PC 초기화 메뉴를 찾을 수 있습니다. 시작을 눌러봅니다.
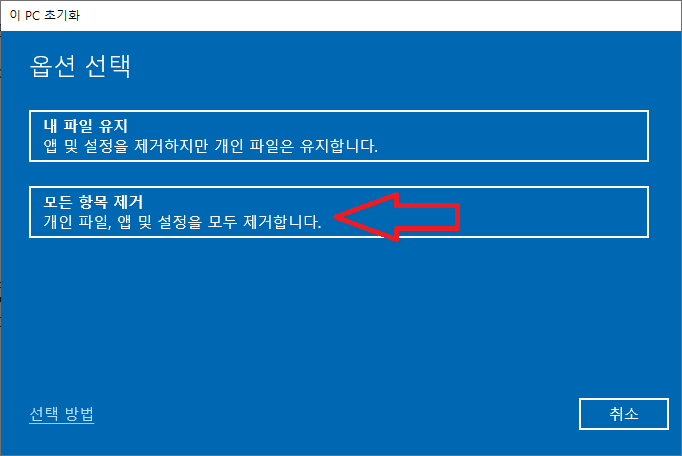
그러면 옵션 선택이라는 항목으로 위 두가지를 선택하도록 되어 있는데요 [내 파일 유지]는 개인 파일은 유지하고 앱 및 설정 값만 제거하는 옵션이고, [모든 항목 제거]는 개인 파일 및 모든 데이터를 삭제하는 메뉴입니다. 이번 글을 컴퓨터 포맷하는법에 대한 내용으로 되도록 쾌적한 PC환경을 위해 되도록 모든 항목 제거를 선택합니다.
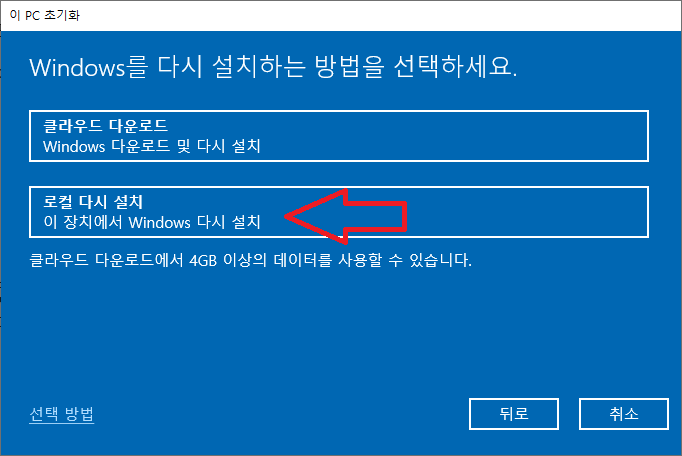
이 항목에서는 [로컬 다시 설치]를 추천드립니다. 로컬 다시 설치로 설치하면 윈도우 설치 이미지로 설치하므로 설치되는 윈도우가 [클라우드 다운로드] 처럼 최신버전은 아니지만 PC 내에 있는 데이터로 설치하기 때문에 설치시간이 클라우드 다운로드에 비해 1시간 정도 빠르기 때문에 [로컬 다시 설치] 선택 후 이후에 윈도우 업데이트를 통해 최신버전으로 업데이트 하는 것을 추천드리겠습니다.
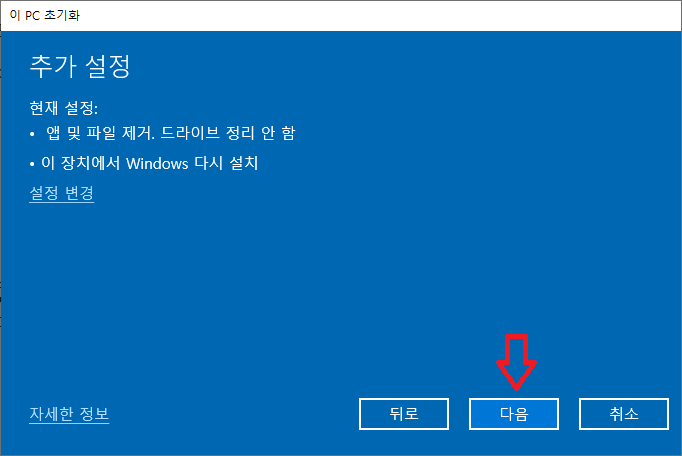
추가적인 설정이 필요한 부분이 있다면 설정을 해주시고 다음버튼을 눌러주시면 되겠습니다.
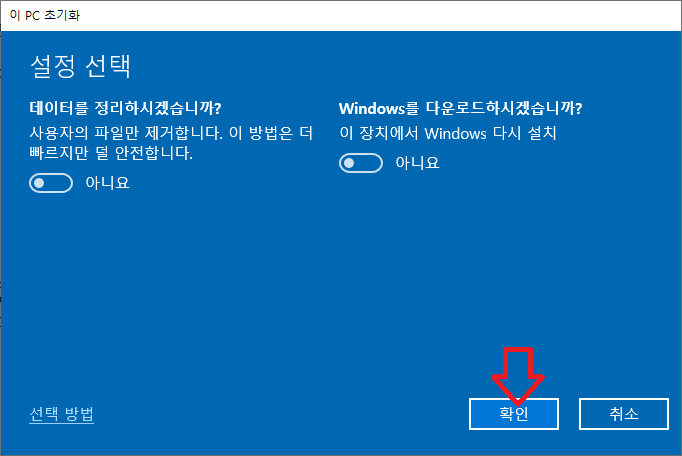
확인버튼을 눌러 다음 화면으로 넘어가겠습니다.
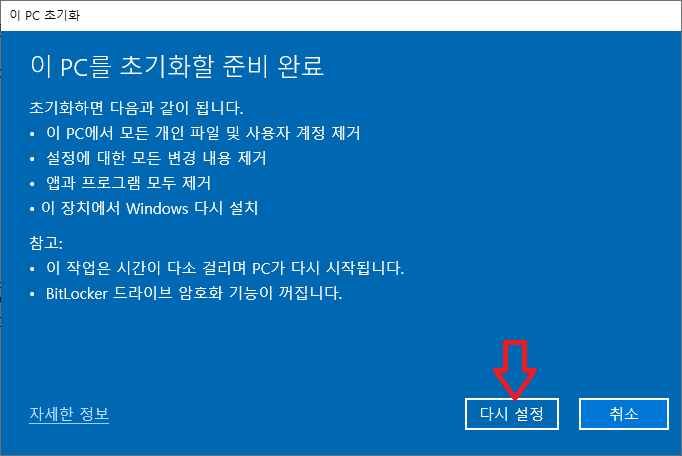
드디어 마지막 화면까지 왔습니다. 여기에서 다시 설정을 누르면 PC 초기화가 진행됩니다. 설정에 따라 문서, 사진, 동영상 등 개인 자료들을 지우거나 또는 유지할 수 있지만 안전하게 PC 초기화를 진행하기 전 백업을 해두시길 추천합니다.
또 압축프로그램, 동영상플레이어, 백신 등등 필수 프로그램 또한 전부 삭제가 되니 초기화 후 프로그램 들을 다시 설치해 주셔야 합니다.
PC 사양에 따라 다르겠지만 보통 윈도우 재설치까지 1시간 내외, 필수 프로그램 설치까지 하면 보통 2시간 정도까지 소요될 수 있으므로 주말, 휴일 등 여유있으실 때 한번씩 진행해주시면 좀 더 쾌적한 PC환경에서 작업을 할 수 있지 않을까 생각됩니다.
지금까지 컴퓨터 포맷하는법에 대해 알아보았습니다. 읽어주셔서 감사합니다. 로카미였습니다.
'IT 이야기' 카테고리의 다른 글
| 노트북 닫아도 안꺼지게 하는 방법 - 클램쉘 모드 (0) | 2022.09.01 |
|---|---|
| 한글 2020 무료 설치를 찾으시나요? 설치 없이 한글 2020 사용하는 방법 알려드려요[한컴스페이스] (1) | 2022.08.31 |
| MS Office 평생 이용료가 3천원? - office 저렴하게 구매하기 (1) | 2020.09.23 |
| 안드로이드 카메라 셔터음 제거 방법, 무음카메라 설정 방법 (0) | 2020.09.22 |
| PC 변경시 윈도우 인증 옮기는 방법 - PC를 변경했는데 윈도우 인증 오류가 뜬다구요? (0) | 2020.09.21 |



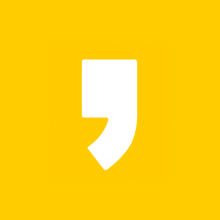




최근댓글